Ich hab versucht die Installation auf Mac OSx genauso wie auf Windows, so einfach wie möglich zu halten. Allerdings gibt es ein paar Dinge, die Anfangs nicht intuitiv sind. Daher hab ich eine sehr detaillierte Anleitung für alle wichtigen Schritte beim Arbeiten und installieren der Karten gemacht. (da ich keinen Mac hab, sind die Screenshots Remote gemacht, auf einem Mac Mini mit OS X 10.6.8 (Snow Leopard) und Basecamp 4.0.4.
Dies ist ein Guide für Komplettanfänger mit Garmin Karten am Mac. Daher ist alles sehr detailliert und genau beschrieben - wer sich schon mit Basecamp auskennt, braucht nur die Schritte 1, 2 und 5 durchlesen. Die Generelle Infos am Ende der Seite sind jedoch für alle auch sehr nützlich.
Die Screenshots in dieser Anleitung zeigen die Installation einer OpenMTBMap. Bei den VeloMaps ist der Prozess identisch - die Ordner heißen einfach veloCOUNTRY statt mtbCOUNTRY - also etwa velotaiwan_macosx.7z
Contents
- 0.1 Vorbereitungen:
- 0.2 1. Schritt- Download - dann Karten mit "The Unarchiver" entpacken:
- 0.3 2. Schritt - Installieren der Karte:
- 0.4 Im Fall von Installationsproblemen:
- 0.5 3. Schritt: Benutzen von Garmin BaseCamp am Mac.
- 0.6 4. Schritt: Kartenlayout auswählen und ändern
- 0.7 4b) Schritt: Löschen des Basecamp TileCache
- 0.8 5. Schritt - Wähle zwischen 10m und 20m Höhenlinien oder keine Höhenlinien
- 0.9 6. Schritt: Senden der Karte ans GPS / Speicherkarte mit Garmin MapInstall
- 1 Generelle Infos zur Openmtbmap und deren Benutzung
Vorbereitungen:
Als erstes Installieren wir die neueste Version von Garmin Basecamp inklusive Garmin MapInstall und Garmin MapManager
hier herunterladen: https://www8.garmin.com/support/download_details.jsp?id=4449
Dies sollte, Garmin MapManager for Mac, und Garmin MapInstall for Mac inkludieren. Wir brauchen diese beiden Hilfsprogramme im weiteren Verlauf.
Wenn diese beiden Programme nicht in Basecamp inkludiert sind (scheint neuerlich so zu sein) - können sie von hier heruntergeladen werden: http://www8.garmin.com/support/download_details.jsp?id=3825
Ich schreibe oft von Rechtsklick - auch Sekundär Klick genannt. Einige Touchpads, oder Mäuse am Mac brauchen dafür spezielle Einstellungen - bitte google dafür. (Normalerweise STRG & Normal/Linksklick). Rechtsklick ist generell auch auf Mac oft hilfreich!
Mac OSx, das auf neuen M1/M2 (oder neueren) Chips läuft / Catalina oder neuer:
Android File Transfer muss installiert werden, damit MapInstall Garmin GPS Gerät erkennen kann:
https://www.android.com/filetransfer/
Siehe auch hier: https://support.garmin.com/en-US/?faq=ufgaLgXyiX2eSZfAsQhdu7&searchQuery=not%20recognized%20catalina
1. Schritt- Download - dann Karten mit "The Unarchiver" entpacken:
Du benötigst eine aktuelle Version von "The Unarchiver" um die Karten zu entpacken (lzma2 Format): https://theunarchiver.com
Während dem Setup wird gefragt, welche Formate mit The Unarchiver automatisch geöffnet werden sollen - Hier muss auf jeden Fall "7-zip Archive" - angeklickt werden:
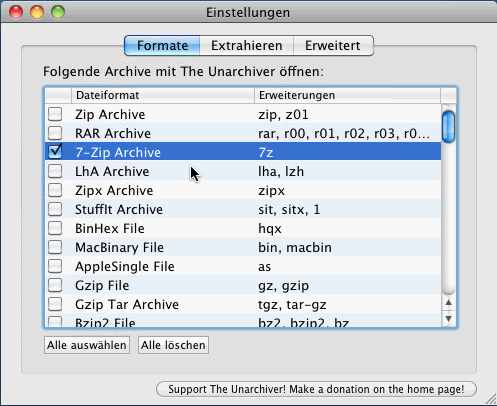
Unter dem nächsten Reiter --> Extrahieren/Extraction muss ausgewählt werden, dass ein Neuer Ordner nie, oder nur wenn mehr wie eine Top-Level Datei vorhanden ist, erstellt wird:
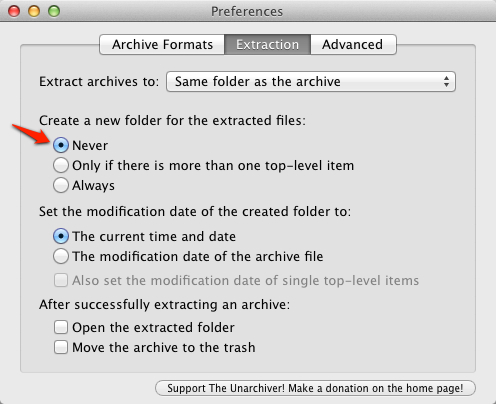
Nun Doppelklick auf mtbLand_macosx.7z (in diesem Beispiel mtbtawain_macosx.7z). Es wird nun als mtbtaiwan.gmapi. entpackt (in diesem Ordner befindet sich die mtbtaiwan.gmap was bei Problemen hilfreich zu wissen ist).
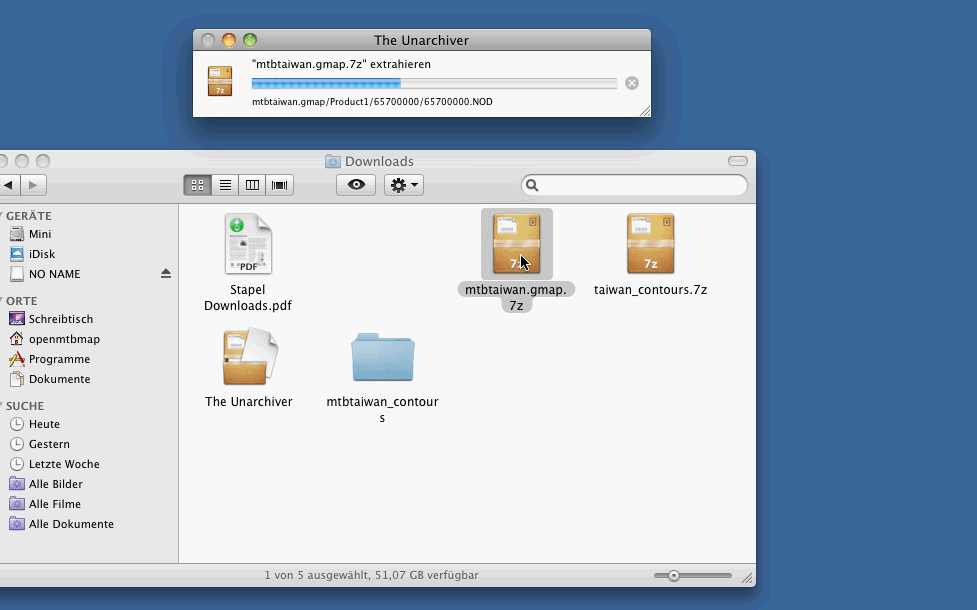
2. Schritt - Installieren der Karte:
Wir Öffnen nun mtbLAND.gmapi per Doppelklick (LAND in diesem Fall taiwan, für Deutschland etwa mtbgermany.gmapi) um Garmin MapManager aufzurufen.
Achtung teils funnktioniert der Doppelklick zum öffnen von MapManager nicht mehr mit neuen Mac OSx Versionen. In dem Fall probiere Rechtsklick und "öffne mit Garmin Mapmanager"/"open with Garmin MapManager" stattdessen.

MapManager öffnet sich in einem neuen Fenster, und wir bestätigen mit "Installier"

Nun öffnet sich normalerweise MapManager - und wir können alle installlierten Karten sehen. Per Rechtsklick auf einen Eintrag, kann man hier etwa auch Karten löschen. Wenn wir eine Karte markieren, und dann auf "Im Finder anzeigen" klicken, öffnet sich diese im Finder. Dies brauchen wir später.
Sollte MapManager sich nicht öffnen, dann öffne dies aus den installierten Programmen.

Im Fall von Installationsproblemen:
Falls beim klicken auf mtbLAND.gmapi (ersetz LAND durch jenes welches du runtergeladen hast - etwa tawain oder Deutschland) - Garmin MapManager nicht öffnet - versuche folgendes:
Erster Versuch: Bitte überprüf ob du Garmin MapManager wirklich installiert hast - installiere es evtl nochmal neu (Link ist oben unter Vorbereitungen) - dann versuche es erneut. Wenn Garmin MapManager nicht automatisch öffnet - dann öffne MapManager manuell - und öffne/installiere aus MapManager heraus mtbLAND.gmap (diese befindet sich als Unterordner in mtbLAND.gmapi)
Zweiter Versuch: Wenn obiges weiterhin nicht geht (wobei es immer gehen sollte) - dann kannst du mtbLAND.gmap ((diese befindet sich als Unterordner in mtbLAND.gmapi) auch händisch installieren - einfach indem du mtbLAND.gmap nach /Users/YOUR_USERNAME/Library/Application Support/Garmin/Maps/ kopierst. (siehe auch Installationsort oben im Screenshot). Achtung - seit erstellen dieser Screenshots habe ich den mtbLAND.gmap Ordner noch in einen mtbLAND.gmapi Ordner verpackt - da dies oft Probleme beim öffnen von MapInstall beseititgt hat. Wenn man die Karten händisch verschiebt, darf aber nur der mtbLAND.gmap Unterordner - der sich in /mtbLAND.gmap/mtbLAND.gmap/ befindet verschoben werden.
Alternativ kann man die Karten auch in /Library/Application Support/Garmin/Maps/ (Top Level - also nicht im Benutzerordner) platzieren. Wo ist prinzipiell egal - nur darf eine Karte natürlich nicht an beiden Orten liegen (also am besten - alle Karten am selben Ort)!
Basecamp Cache Löschen
Falls du die Karte öffnest bevor sie komplett installiert ist (etwa Höhenlinien fehlen noch, oder Kartendaten bei Asien bzw Europakarte) - dann musst du den Cache löschen (evtl auch nötig nach Kartenupdate).
Um den Cache zu löschen den Folgenden Ordner entleeren:
~/Library/Caches/com.garmin.BaseCamp/TileCache
~ ist dein home/User Ordner.
Dies kann auch ganz einfach am Terminal mit dem folgenden Command gemacht werden: /bin/rm -r ~/Library/Caches/com.garmin.BaseCamp/TileCache/*
Es ist auch möglich dass sich der Tilecache hier befinde - also:
/bin/rm -r ~/Library/Containers/com.garmin.BaseCamp/Data/Library/Caches/com.garmin.BaseCamp/TileCache
bzw neuerdings auch:
/bin/rm -r ~/Library/Containers/BaseCamp/Data/Library/Caches/com.garmin.BaseCamp/TileCache
3. Schritt: Benutzen von Garmin BaseCamp am Mac.
Nun können wir Garmin BaseCamp starten, und sehen die zuletzt Installierte Karte aktiviert. Bei der Erstöffnung werden wir noch einige Fragen gefragt, die man jedoch allen in den Einstellungen auch im Nachhinein wieder verändern kann. Also Profil wählt man am besten "Auto". Hier in dem Schritt gebe ich ein paar Basistipps/Grundlagen zur Benutzung.

Alle Openmtbmap und Velomapkarten unterstützen Autorouting für Fahrradfahrer/Biker - jedoch nicht für PKW/KFZ. Um gute Ergebnisse zu bekommen,
Es müssen auf jeden Fall die meisten Vermeidungen nicht aktiviert sein - genaueres steht hier: Autorouting:
- Hier eine Screenshot wie die Routenplanung mit Routen-Funktion ausschaut - Nach der Grobplanung kann man reinzoomen, und mit der "Auswahl-Funktion" noch Routenpunkte einfügen bzw die Route verschieben auf andere Straßen/Wege.

Wer mehr als 1 Karte installiert hat - sollte noch den Kartenselektor (hier "Globale Karte") - als Schnellzugrif in die Symbolleiste ziehen. Dafür klickt man mit der Rechten Maustaste auf leere Fläche in der Symbollleiste, und kann dann Buttons hinzufügen oder entfernen. Ich empfehle auch noch die "Routen-Funktion" sowie die "Track-Funktion"

4. Schritt: Kartenlayout auswählen und ändern
Die Openmtbmap kommt derzeit mit 6 verschiedenen Kartenlayouts, die Velomap mit 3 verschiedenen Kartenlayouts. Leider ist die Layoutauswahl nicht so wie in Windows per Installer abfragbar, aber hat man es einmal gemacht. Ist es einfach.
Das voreingestellte "trad" auch Desktop Layout - bietet guten Kontrast zum planen mit Basecamp am Mac. Am GPS ist es jedoch zu kontrastschwach. Je nach GPS Gerät und Einsatzzweck sollte man also sein Layout wählen. Hier gibt es mehr Infos über die Layouts: Karten Legende, und Screenshots am Desktop bzw Screenshots vom GPS
Erster Schritt - Öffne den Installationsordner mit MapManager im Finder. Der Installatationsordner ist normalerweise: /Users/DEIN_BENUTZERNAME/Library/Application Support/Garmin/Maps/mtbtawain.gmap (taiwan in unserem FAll, germany.gmap etwa für Deutschland)
Mit Rechtsklick auf mtbtaiwan.gmap und "Paketinhalt zeigen" anklicken, öffnen wir nun die Karteninstallation.

Jetzt haben wir dasKartenpaket geöffnet in neuem Finder Fenster (im Prinzip ist jedes Kartenpaket einfach nur ein Ordner, aber durch Installation von Garmin MapManager werden alle Ordner mit .gmap am Ende als Paket erkannt). Falls BaseCamp geöffnet ist, muss es jetzt geschlossen werden!
Hier sehen wir die wichtigsten Ordner - "Layout_Files" und "Product1". In Product1 sind die Kartendaten, und in Layout_Files Daten zum austauschen und Beeinflussen ob Höhenlinien angezeigt werden oder nicht, sowie die verschiedenen .TYP Dateien für das Kartenlayout.

Wir öffnen nun also den Layout_Files Ordner. Hier sind verschiedene Unterordner.

a) Ordner aus denen wir die Info.xml kopieren können, um die anzeige von Höhenlinien einzuschalten ("20m_contourlines" bzw "10m_contourlines") oder um die Höhenlinien aus der Karte zu entfernen ("Remove_Contourlines). Die Info.xml wird aus einem der drei Ordner herauskopiert - und in den Standard Karteninstallationsordner kopiert (also hier mtbtaiwan.gmap) - und die dortige Info.xml überschrieben (Standardmäßig sind die 20m Höhenlinien wenn in der Karteninstallation enhalten natürlich aktiviert, um die 10m Höhenlinien zu aktivieren hier die info.xml austauschen. Bei separaten Höhenlinien als Download zuerst die 7* 20m Höhenlinienordner bzw 9* 10m Höhenlinienordner in den Product1 Ordner kopieren).
b) Die Kartenlayoutordner mit .TYP Dateien.
- Classic_Layout (typisches openmtbmap Layout, für eine kontrastreiche Karte mit hohem Informationsgehalt),
- Easy_Layout (easy openmtbmap layout zum biken, auch mit hohem Kontrast - aber vereinfachtem Kartenbild mit weniger Information - leichter Verständlich)
- Hiking_Layout (zum wandern)
- Thin_Layout (basiert auf Classic aber mit dünneren Linien/Straßen/Wegen für Geräte mit niedrigem DPI)
- Wide_Layout (basiert auf Classic, aber mit dicken Linien/Straßen/Wegen für Gertäte mit hohem DPI)
- Desktop_Layout (niedriger Kontrast - optimal für die Planung am Desktop)
Doe Velomap hat derzeit die folgenden Layouts:
- Desktop_Layout (niedriger Kontrast - optimal für die Planung am Desktop)
- Velo_Layout (typisches velomap layout - optimiert für hohen Kontrast und zeigt sehr viele Informationen),
- Race_Layout (hohger Kontrast - aber nur Infos die Rennradfahrer betreffen - also deutlich einfacher und Wege mit schlechter Wegbeschaffenheit sehr dünn)
Hier kopiere ich typtw.TYP aus dem Ordner Classic_Layout.

Nun gehe ich zwei Ebenen zurück/hinauf nach "mtbtaiwan.gmap" (bzw mtbLAND.gmap) und füge die typtw.TYP ein:

Und schlussendlich bestätige ich das Kopieren mit "Ersetzen". Das wars, Basecamp nun starten, und die Karte hat ein anderes Layout.

4b) Schritt: Löschen des Basecamp TileCache
Wenn du das Layout der Karte änderst - und diese vorher schon angezeigt wurde - so cached Basecamp diese. Sprich du siehst erstmal keinen Unterschied. Um das zu beheben lösche den Inhalt des folgenden Ordners:
~/Library/Caches/com.garmin.BaseCamp/TileCache
(~ für deinen Home Folder).
bzw schneller einfach mit folgendem Terminal Command: /bin/rm -r ~/Library/Caches/com.garmin.BaseCamp/TileCache/*
Es ist auch möglich dass sich der Tilecache hier befinde - also:
/bin/rm -r ~/Library/Containers/com.garmin.BaseCamp/Data/Library/Caches/com.garmin.BaseCamp/TileCache
bzw neuerdings auch:
/bin/rm -r ~/Library/Containers/BaseCamp/Data/Library/Caches/com.garmin.BaseCamp/TileCache
5. Schritt - Wähle zwischen 10m und 20m Höhenlinien oder keine Höhenlinien
Lese im 4. Schritt eine detaillierte Anleitung zum Öffnen von /Users/YOUR_USERNAME/Library/Application Support/Garmin/Maps/mtbCOUNTRY.gmap (taiwan im Beispiels-Screenshot, Deutschland wäre mtbgermany, und so weiter)

Gehe in den Ordner Layout_Files und kopiere die info.xml, die im Ordner 10m_contourlines liegt, nach /Users/YOUR_USERNAME/Library/Application Support/Garmin/Maps/mtbCOUNTRY.gmap, wenn du die 10m-Contourlines aktivieren möchtest. Wenn Du die 20m-Höhenlinien aktvieren möchtest - würdest Du die info.xml aus dem Ordner 20m_contourlines kopieren. Und wer keine Konturlinien sehen möchte - der kopiert die info.xml aus dem Ordner Remove_contourlines nach /Users/YOUR_USERNAME/Library/Application Support/Garmin/Maps/mtbCOUNTRY.gmap
Wenn die Karte zuvor schon in Basecamp geöffnet wurde, dann - siehe 4b) Schritt: Löschen des Basecamp TileCache
6. Schritt: Senden der Karte ans GPS / Speicherkarte mit Garmin MapInstall
Notiz: auf alten Garmin GPS müssen alle Karten auf einmal gesendet werden. (etwa Vista HCx, GPSMaps 60 CSx), auf neuen Garmin GPS (etwa Dakota, edge 500, edge 800, Oregon, GpsMaps 62, Montana, etrex x0) kann man die Karten nach dem senden umbenenne (also die gmapsupp.img im Ordner Garmin) und danach weitere Karten an das GPS / Speicherkarte senden, ohne die alten Karten zu überschreiben. Viele Garmin GPS haben jedoch nur USB 1.1 bzw USB 2.0 Low Speed - hier geht es am schnellsten wenn man die Speicherkarte in einen SD-Kartenleser reintut, und die Karten so an die Speicherkarte schickt.
Notiz 2:
Die SD Karte muss FAT32 formatiert sein - mit Schema Master Boot Record. Achtung die meisten Garmin GPS funktionieren nur mit SDHC Karten, nicht mit SDXC Karten.

Mapinstall kann aus Basecamp heraus über den Karten/Maps Button geöffnet werden - durch klicken auf karte Installieren.


Oder Mapinstall durch Rechtsklick auf die Speicherkarte/Device in Basecamp öffnen - mit Klick auf "Install Maps on ..." bzw "Installiere karten auf ...":

Achtung beim partiellen senden / auswählen von Kartenbereich:
Wir wählen im Kartenselktor die Karte aus, indem wir mit gedrückter Maustaste über den Bereich ziehen, den wir senden wollen. Achtung nicht einfach klicken, da sonst die Höhenlinien nicht mit übertragen werden. Mit dem Mausrad kann man rein und rauszoomen. Oben links die Karte auswählen.

Nachdem wir auf Karte Senden geklickt haben, sehen wir die ausgewählten Karten, und müssen dies noch einmal bestätigen.

Dann können wir je nach Menge der Karten, auf einen Kaffe gehen bis die Karten übertragen sind. Ich empfehle nicht mehr wie 2GB an Karten auf alten Geräten zu installieren. Auf neuen nicht mehr wie 4-6GB damit das GPS schnell startet, und die Suche schnell reagiert.

Generelle Infos zur Openmtbmap und deren Benutzung
7a: Openmtbmap am GPS benutzen, Besonderheiten:
Bitte die folgenden 3 Seiten genau lesen.
howto-setup-your-gps/ und autorouting/
https://openmtbmap.org/de/about-2/plan-routes/
7b: Bei Openstreetmap.org mitmachen und helfen dass die Karten besser werden:
7c: 2D Ansicht in Basecamp aktivieren:
Ich empfehle generell die Openmtbmap und Velomap in der 2D Ansicht zu benutzen. Diese ist schneller und leichter zu benutzen IMHO.



New issue:
The latest firmware on Edge 1040 and 1050 only has MTP mode support. They seem to have removed mass storage. On macOS, Basecamp can still see the device, but mapinstall can’t
You can use OpenMTP and then move files manually. Maps go to /garmin folder. I will add this to the tutorial soon.
I wanna send the full europe map to the device. I could use mkgmap, but the macOS maps don’t use .img files. Do I need to use Linux for this?
Do not send the full map, maximum half for performance reasons, and problems with max tile limitations. Best just create the img file with MapInstall to an external disc/device, then move it with OpenMTP to garmin folder. Doable on a Mac (for Europe map it’s easier than Linux, as there it’s hard to get MapInstall running)
Hello.
I downloaded the unicode map from this page, but I only see the city markers and major highways. There are no streets and buildings. What am I doing wrong?
Hi, I guess you mean the Europe map? Or which exact map are you speaking off? In that case your forgot the steps 2ab) from the tutorial on how to install the maps on mac osx.
Thank you. The file necessary for those steps wasn’t present yesterday
It’s present if you are logged in.
Guten Tag! Ganz ehrlich gesagt, ist diese Beschreibung für das Installieren auf dem MAC einfach ein Witz und ziemlich dreist. Denn zum einen ist diese nicht aktuell, mit Fehlern behaftet und, wie Vieles hier, unnötig kompliziert gemacht. Wenn man davon lebt, kann ich als Kunde doch mindestens erwarten können, dass ich nicht stundenlang am Laptop sitzen muss, weil ich eine Riesenkarte mit separaten Höhenlinien installieren muss, nur weil der Leitfaden so grottenschlecht ist.
Das Format der karten für Mac ist quasi ident zu dem wie Garmin früher selber die Karten für Mac vertrieben hat. Ja die Screenshots sind mit älterem Mac System gemacht – ich habe selber keinen Mac, aber soweit ich weiß ist da nichts veraltet, und es sind auch keine Fehler vorhanden.
Unnötig kompliziert? Was denn genau. Das die Höhenlinien bei einigen Karten separat sind, spart viel Zeit beim Download. Daher betrifft es auch nur Länder wo die Höhenlinien größer sind als die Karte an sich. Garmin hat das leider am Mac für die Karten nicht einfach gemacht.
Apparently the format of the contourlines (e.g.europe_contours.7z) has changed. Earlier there was just a bunch of 7* files. Now we have a gmapi (e.g. contours_europe20m.gmapi).
Above instructions seem to be still the same. What is the idea: extract the 7* files from the gmapi or install it directly somehow? If the latte would be possible: Maybe a common install of the contourlines could be shared between installations of velomap and mtbmap?
Install it as gmapi to have it as separate map – enter it and copy out the 7* folder to integrate it into the Europe map. I have to adapt the tutorials for this. Reason behind is – only that way you have the option of changing the layout of the contourlines (as separate map). Plus make it easier if you send both velomap and openmtbmap of a a country with separte contours.
Thank you for the quick reply 🙂
I am not sure whether I get it right:
> Install it as gmapi to have it as separate map – enter it and copy out the 7* folder to integrate it into the Europe map.
Are these alternatives or do I have to do it both?
If I have it as a separate map (only) can I activate both maps (velomap + contourlines) at ones to have them combined?
alternatives. You can only see one map at a time in Basecamp. But several on your GPS device.
Understood, thanks 🙂
Hallo extremecarver,
vielen Dank für Deine Lösungsvorschläge und die Files. Ich kriegs leider nicht gebacken da auf dem M1 ARM Prozessor meine Tools mit CrossOver und Parallels nicht laufen.Ich könnte zwar Windows ARM installieren aber da sollen die Tools auch nicht laufen. Wer weiss ob das jemals portiert werden wird. Denke eher nicht. Ich könnte eine andere Karte verwenden, möchte ich aber nicht. Vielleicht kannst Du mir eine Velo Wide HD senden mit den beiden Straßentypen Primary in Gelb anstatt Rot und Secondary auch in Gelb anstatt Orange.
Damit wäre mein GPX Track wieder “sichtbarer” sobald ich in die Nähe dieser Strassentypen komme. Evtl. könnte man generell diese Farben verwenden, ich denke das da mehrere Reiseradler Probleme mit haben. Man ist ja auch nicht mehr der jüngste 🙂
Nochmals vielen Dank für Deine Hilfe und allen ein schönes Wochenende, Rafael
P.S. Der Tausch der TYP Files im Basecamp nach Deiner Anleitung funktioniert problemlos!
Hallo extremecarver,
Danke für die schnelle Antwort. Mit Linux muss ich das mal testen – danke für den Hinweiss.
Mich stört einfach nur das einige Straßen “rot” sind. Ich fahre geplante Tracks im Navi ab und diese werden in Lila oder Magneta angezeigt. Unterwegs kommt es dann schon mal vor das ich nicht mehr erkennen kann ob es der Track oder eine Straße ist und mich dann verfahre. Zumal das Display noch etwas spiegelt.
Ich wollte einfach nur die Straßen umfärben um meinen Track besser erkennen zu können.
Gibt es dazu vielleicht ein TYP File das ich verwenden kann. Das Velo Wide gefällt mir recht gut bis auf die Straßenfarbe.
Viele Grüße, Rafael
du kannst hier mal das velo wide als Text haben – ich bin mir nicht ganz sicher ob es 100% ident ist – da mit Typwiz dekompiliert – es sollten aber wenn nur Kleinigkeiten sein die anders sind.
okay – ich glaube text geht nicht als attachement. Ich versuche es mal gezipped.
velw
Hallo,
kennt jemand ein Tool unter MacOS mit welchem man TYP Dateien anpassen kann? Und damit es noch schlimmer kommt sollte das auch noch auf dem Mac mini M1 laufen.
Vielleicht ein simpler Text Editor? Irgendwas, Hauptsache ich kann mir das File ein wenig anpassen ans Montana 700 (Radreisen)
Viele Grüße
Rafael
Graphisches Tool leider nein – es gab mal Online Editoren aber soweit ich weiß – gibt es keinen einzigen davon mehr. Was geht ist auf einem Windows/Linux System das .typ file dekompilieren in .txt Form – und dass dann mit mkgmap (java) dann plattformunabhängig wieder zu kompilieren. Ist dann halt reines text editieren. Ich nehme mal stark an Java SDK läuft vollständig auf Mac M1.
Das Problem wäre dann noch – da ich meine .typ Files mit MapTK erstellt habe – welches nicht zu xml dekompiliert sondern zu .prj (eigenes Format) – kann ich kein korrektes XML erstellen. mit typviewer oder typwiz mein .typ-file dekompilieren erzeugt nicht 1:1 XML (Die Unterschiede sind aber gering – evtl inzwischen auch repariert).
Siehe auch: https://wiki.openstreetmap.org/wiki/Mkgmap/help/TYP_files
Und Linux könntest du glaube ich alle diese Editoren mit WineHD zum laufen bringen.
Hallo! Ich schon wieder! Vielen Dank für die Email, ich bin jetzt wieder beigetreten. Ich versuche gerade verzweifelt, die “unarchiver” unzipped maps via Garmin MapInstall im Map Manager zu installieren. Allerdings ist die Karte als .img vorhanden anstatt des verlangten .gmap. Änderung des Formatkürzels bei Hand hilft auch nicht, der Map Install sieht die Karte im Finder nicht (greyed out).
Ich hab einen Mac, habe BaseCamp und die beiden Map Programme installiert, und have die Datei mtbgreat-britain_gmapsupp via Unarchiver unzipped.
Vielen Dank nochmal für die Hilfe!
Karin
Du hast die Falsche Version heruntergeladen. .img sind die Karten direkt fürs GPS Gerät – du musst du mac osx Version herunterladen: https://www.velomap.org/de/download/macosx/